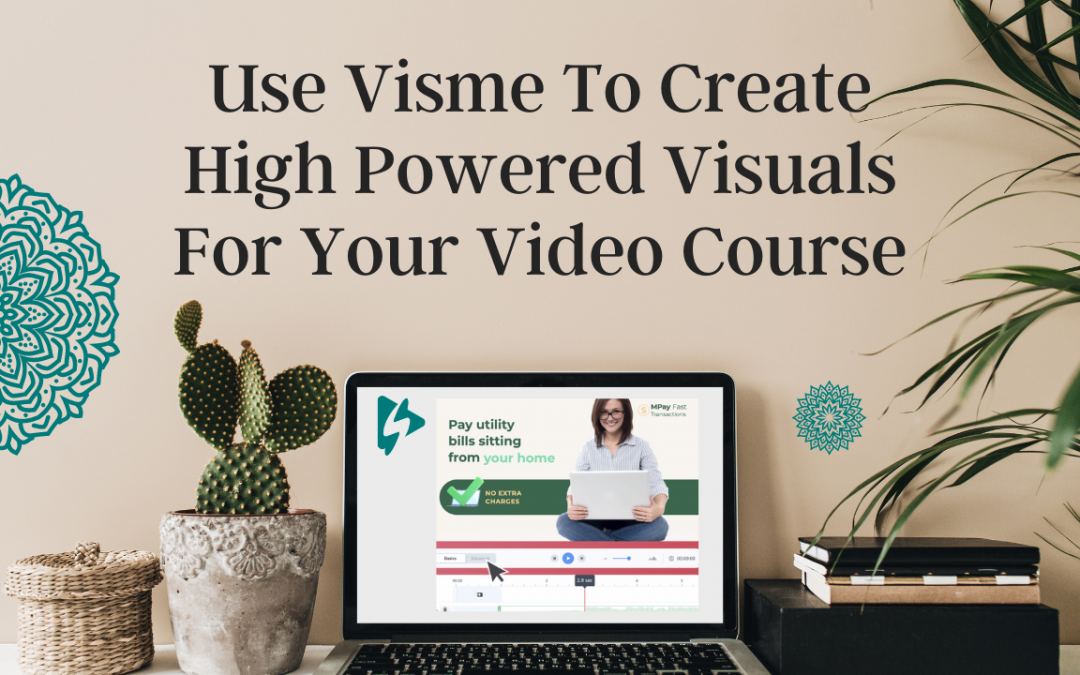Visme Can Be A Powerful Tool for Creating a Great Course for Lower Up-front Costs
Let’s say you’re thinking of creating your first video course, or even a second or third.
Maybe you have a good idea on where to start with your content, but you want to test your ideas without breaking the bank. Except you’re also a quality champion, so you need your videos to look and sound as good as your messaging.
There are several tools you can use for the visual portion of your course. Visme is one that’s free to test and relatively inexpensive to use regularly. It also provides limited but serviceable options for narrating a presentation.
Let’s explore how to build your course videos with Visme, so that you can make an educated decision on whether it makes sense to build the application into the workflow for creating your next video course.
What Does Visme Do?
Visme is a web-based tool (there’s a desktop app as well) that empowers you to create high-quality visuals from templated and library content.
It’s intuitive, easy-to-use interface speeds up your ability to produce attractive course materials to supplement your audio messaging, and any on-camera delivery you might choose to also include.
Design experience helps when using Visme, but is definitely not a requirement. In fact, to successfully utilize Visme or a similar tool like Canva, all you really need is some time and a good sense of what looks good to you and your audience.
How Can I Use Visme To Create a Video Course?
Once you have your content outlined, recorded, or scripted, you can use Visme to brand your videos and to include on-screen visual aids like bulleted lists, charts, icons, video clips and other assets.
The process is simple and straightforward, and mostly only requires your own time investments to customize, modify, or build your assets.
Note that for most course creators, you actually don’t want to start with a video template in Visme. These are more focused on marketing videos and similar short-term content.
Instead, start with a presentation template or a blank presentation project. Don’t worry, you can easily export a video version.
Step 1: Sign Up and Select Your Template.
Sign in via your method of choice. Then choose a template that works best for your specific needs as a course creator. Visme does include options geared towards education, that could be more easily modified to match your content.
Step 2: Input Your Content and Customize Your Visuals
Most content creators (including course creators) begin by inputting content first, and then work to build a design around their messaging.
With a tool like Visme, it might make better sense to input only the content you have planned for your first few slides.
Then you can customize the design of your template or build out your own unique design just for those few slides. After doing this, you can duplicate your work and input the rest of your content into the copied slides, which are now basically your own template.
Another option or tactic could be to save “Content Blocks” and use global settings within Visme to more quickly reuse design elements in later slides.
Step 3: Add Your On-Screen and/or Audio Narration
A great feature of Visme is that it allows you to quickly add on-screen narration to your slides.
To do this, click the arrow icon to the right of the “Present” button. Follow the on-screen prompts to select your camera and mic. Begin recording when ready.
Visme allows you to pause while narrating. You can customize the appearance of your on-screen video feed. There’s a 3 minute recording limit for the free version, which you can unlock by upgrading your plan.
While this functionality is useful for building your prototype and could also work for more permanent course curricula (perhaps with the help of other tools or hardware), it’s somewhat limited in terms of how much you can do and how much control you have over your narration.
For example, there are no audio settings in Visme. You’ll need to speak loudly and clearly when presenting. A quality external mic could help.
You can also add audio clips directly to your Visme presentation file, either by recording again in the application and dropping them where desired using the application’s timeline function, or by uploading clips. We did not find this method as intuitive in Visme as it could be.
Again, this workflow could be enough, depending on your needs. Otherwise, you might want to look into more dedicated software solutions like Camtasia or Screenflow [LINK TO OTHER PIECE] to further customize your presentation or to speed up the editing process (if you’re someone who needs or wants to record multiple takes).
Even if you do decide to go that route, Visme could still be a great low-cost option for creating your presentation slides, apart from its video and/or audio narration functions.
Step 4: Export Your Video and Load it Into Your Hosting Platform
The last step to building a high-quality prototype for your video course, when using Visme, is to export your video and ready it for distribution.
Exporting in Visme is another straightforward process. Click the “Download” button in the upper right of your screen, and select your file format of choice.
Visme offers a standard video export option (MP4) but can also export HTML5 and some LMS (Learning Management System) formats, both of which could be useful for course creators who require interactive elements in their course files.
Then, when your videos are complete, load them into Spotlightr or another hosting platform to get them ready for your viewers.
Conclusion: Visme is An Excellent Choice for Creating Quality Course Videos Quickly and On A Budget
While course creators with bigger plans or more complex needs may find Visme limiting, for anyone looking to test a video course curriculum at a good minimum baseline of quality, it’s an excellent choice of tool.
It can also work great for course creators with more straightforward needs, such as narrating a simple, attractive presentation created right in the Visme app.
Visme’s user-friendly interface and low cost are standout selling points, and it’s customizable templates offer a lot of power to creators looking to quickly assemble great videos for delivering to their audience.
Grab that external microphone if you plan to narrate your screens within Visme, though.
Spotlightr Is The #1 Video Host For Course Creators
Try Spotlightr for free for 14 days. No credit card required.