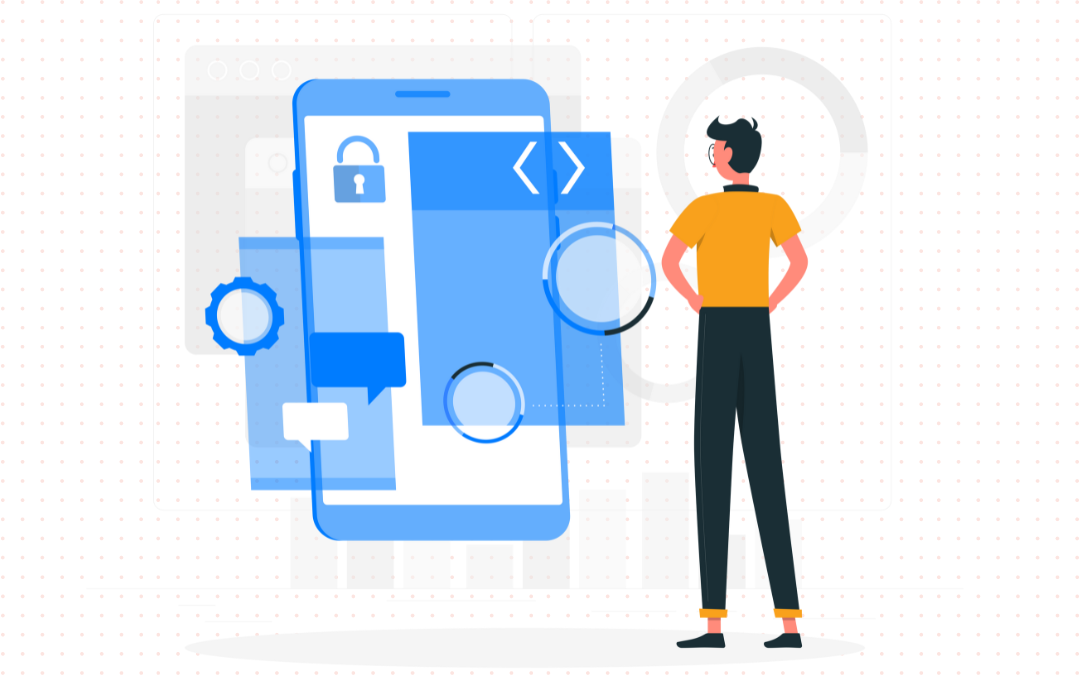How to embed video in WordPress—simplified. WordPress has made it easy for creators of any experience level to embed video from any source in their blog posts and pages.
Some sites are supported with simple URL embedding, either with the block or classic editors. Many video hosts, like Spotlightr, provide their own WordPress plugin to simplify the process as well.
If neither of those is available to you, you can always copy and paste an embed code into a Custom HTML block. Down worry, it’s super easy!
As you add more and more videos to your WordPress site, you’ll also need to consider how you can optimize your videos for SEO and site performance, so we’ll cover that too.
Introduction to Embedding Videos in WordPress
Embedding videos in your WordPress blog post is a great way to enhance the user experience of your website. With the rise of video content, it’s no surprise that websites with embedded videos tend to have higher engagement rates and longer dwell times. Videos can make your content more dynamic and engaging, capturing the attention of your visitors and keeping them on your site longer. In this article, we’ll explore the benefits of embedding videos in WordPress and provide a step-by-step guide on how to do it.
Benefits of Embedding Videos in WordPress
Embedding videos in WordPress can have a significant impact on your website’s performance. Here are some of the benefits:
Increased user engagement: Videos can help break up text and make your content more engaging. They provide a visual and auditory experience that can capture your audience’s attention more effectively than text alone.
Improved SEO: Embedding videos can improve your website’s search engine rankings. Search engines like Google favor websites with diverse content types, and videos can help you rank higher in search results.
Enhanced user experience: Videos can provide a more immersive experience for your users. They can explain complex topics more clearly and keep your audience entertained and informed.
Increased conversions: Videos can help increase conversions by providing a more engaging call-to-action. Whether it’s a product demo, a testimonial, or an explainer video, embedding videos can drive your visitors to take action.
How to Embed Video in WordPress: Effortless Visual Editor Guide
The visual editor, also known as Gutenberg, is the default editor in WordPress and uses ‘blocks’, also known as Gutenberg blocks. It makes the video embedding process refreshingly simple. It allows you to add a variety of blocks, including Paragraph blocks, HTML blocks, video blocks and dozens of others to your pages and posts.
The Block Editor makes it easy to embed videos from various video hosting sites, including YouTube, Vimeo, and Spotlightr. With its intuitive drag-and-drop interface, you can quickly add and customize video content, making your posts and pages more engaging and interactive.
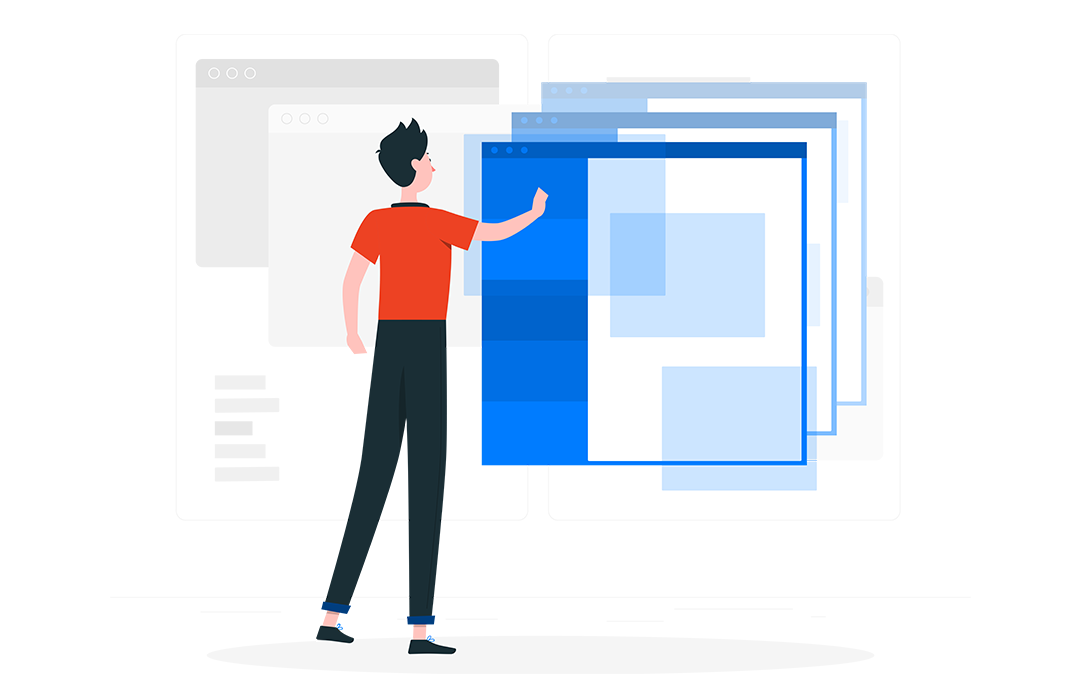
oEmbed Method: Just Paste the Video URL
The oEmbed method is the easiest way to embed videos in WordPress when you have videos hosted on a video hosting platform like Youtube or Spotlightr. All you need to do is paste the video URL into the Block Editor using the ‘Paragraph’ block, and WordPress will automatically embed the video. This method works with a variety of video hosting sites, including YouTube, Vimeo, and Spotlightr (with their WordPress plugin installed first).
To use the oEmbed method just paste the URL into the ‘paragraph’ block which is the default block that opens:
Or click on the “+” icon to add a new block and select the ‘paragraph’ block from the list of available blocks.
Easy-peasy!
Here is an example of what that looks like inside of WordPress. Here we have a that paragraph block and where you paste your link:
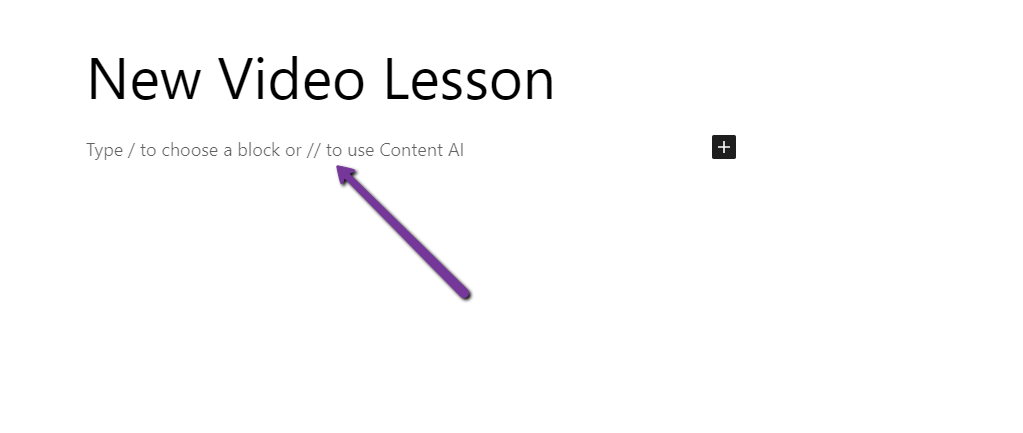
If you want control over your video as far as how it looks or need to add any features to your video then a solution like Spotlightr would work well. This also ensures your videos are streamed via a powerful CDN network.
Auto-Embed Compatible Platforms
Here are some videos platforms that are supported by WordPress’s auto-embed feature, meaning you can simply paste a URL from a support third-party site, as we’ve just explained:
– Youtube
– Vimeo
– Spotlightr (with Spotlightr WordPress plugin installed)
– Instagram
– Tumblr
– Dailymotion
– Screencast
For videos from sources not directly supported by WordPress Auto-Embed, keep reading! We’ll get to that next.
Uploading Direct to WordPress with the ‘Video’ Block
If you only have a few very small videos then you can upload direct to WordPress though this You won’t have a lot of control over how your video looks or any additional features, but the simplicity is great.
When you click on the video, look at the block settings sidebar. Under “Media settings,” make sure that “Resize for smaller devices” is toggled on so that your video shows up properly on a mobile device.
Embedding Professionally Hosted Videos with the ‘Custom HTML’ Block
Most video hosting platforms like Spotlightr and Vimeo provide embed code for videos you add to their platforms. Embed code is just a simply snippet of HTML code that you use to add to web pages.
You can use the Gutenberg Block Editor to embed the video code using a ‘Custom HTML’ block. Simply click “+” to add a new block. Search for “HTML” to create a Custom HTML block.
From there, you’ll need to locate the embed code for the video that you want to embed. This should be easy to find within your video hosting software. Copy and paste that code into the Custom HTML block.
When you click the Preview tab, you’ll see your video!
Spotlightr provides even more in-depth step-by-step instructions for embedding videos on WordPress if you need help.
Some video platforms will also have their own WordPress plugin which can make this process simpler or faster. Every plugin is different, so you’ll need to install the plugin and follow the instructions for embedding your videos.
Plugins and Custom HTML blocks give you the flexibility to include videos from a wide range of sources that can have valuable features not available elsewhere.
Embedding Videos with The Code Editor
While the visual editor is the new default, many creators still prefer the code editor for adding and editing HTML code, like video embed code.
Once you have the code editor enabled instad of the video editor, your editing window will be in HTML. Simply copy your embed code from your video hosting solution and paste it into the editor.Once you’ve added the embedcode you can switch to the visual editor to preview the video within the post.
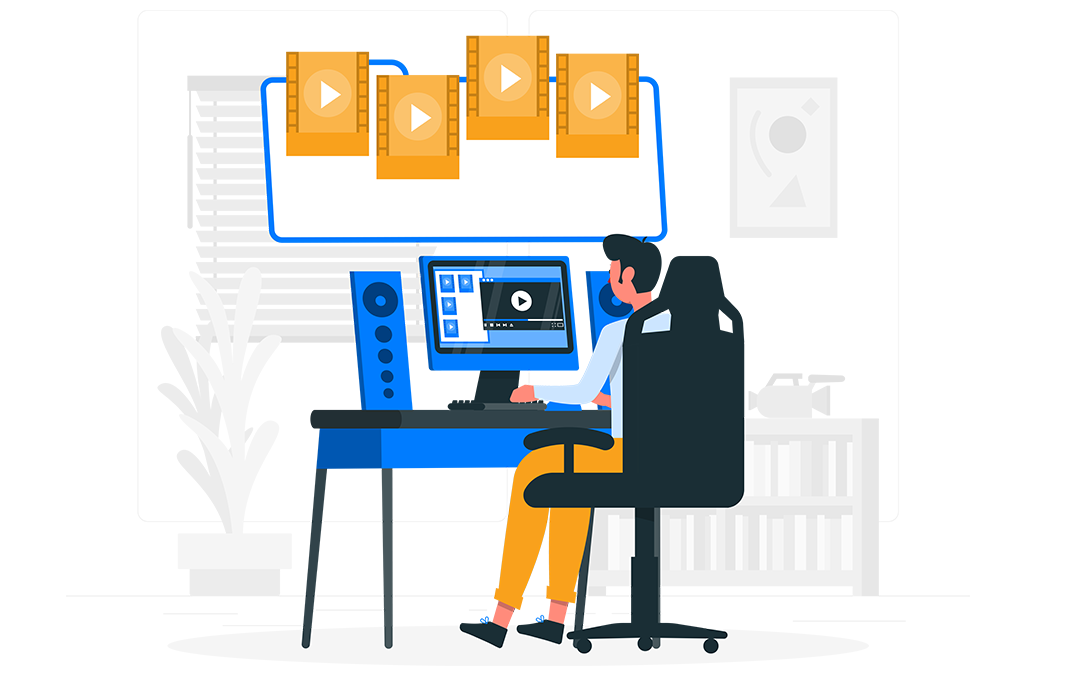
Top Video Embed Plugins for Enhanced Functionality
So far, we’ve covered how to embed videos within the visual editor and the code editor, plus how to embed videos that you have hosted with a private video hosting. There are also plenty of video embed plugins that you can use. Some are free and some are paid.
Some plugins do include a few advanced features like video player customziations and in-video CTAs, though generally not nearly as powerful as 3rd party SaaS video hosting like Vimeo or Spotlightr.
Each plugin works differently and it can get confusing in a hurry. Many popular plugins, like Videopack, require you to upload videos to your WordPress installation which is generally not recommend. Then there are some, like Feeds for YouTube or YouTube Embed, which just allow you to display your YouTube videos in a particular way on your site. Then there are a few like Jetpack VideoPress which does include actual video hosting as part of the sale of the plugin. While it is affordable, it lacks most powerful features that other video hosts provide.
Popular Video Hosts: YouTube, Spotlightr, and More
While you can upload your videos to the WordPress media library, as mentioned earlier in this article it’s not recommended. Doing so can slow down the speed of your site and the videos will not have the best security or playback optimization. In general, don’t do it.
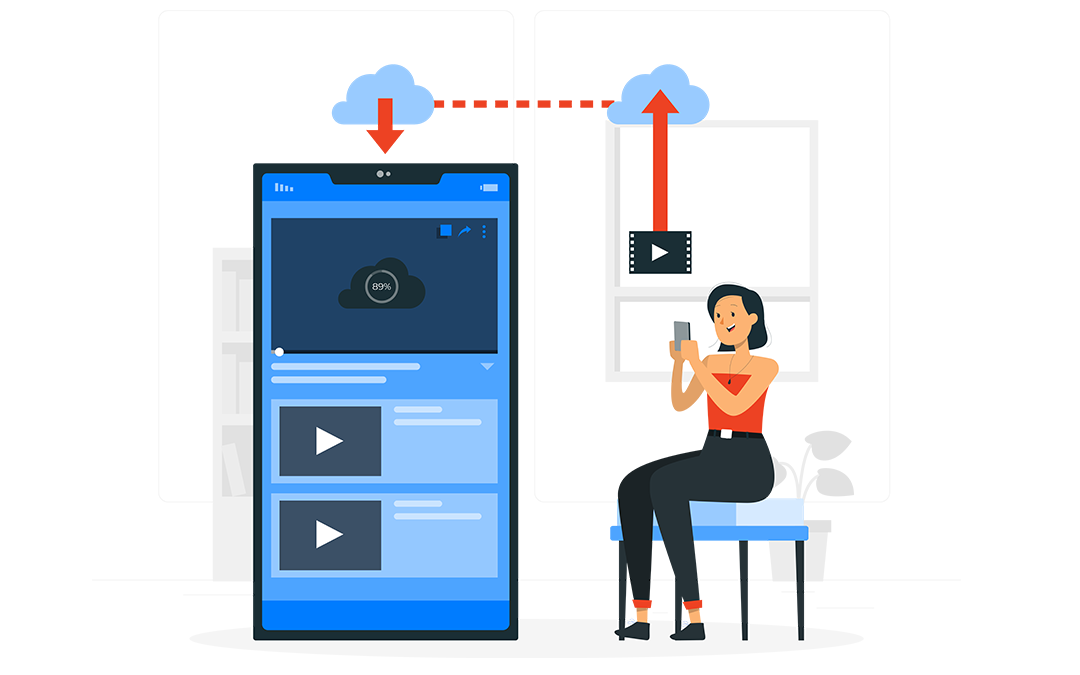
A professional hosting service, like Spotlightr, provides budget-friendly hosting that is not only fast, but has HLS encryption for your valuable content as well as engagement features and fully customizable branding.
Here’s a list of some of the best video hosting sites to consider:
– Spotlightr
– YouTube
– Wistia
– Vimeo
– SproutVideo
Embedding Social Media Videos: Instagram
Social media videos are a great way to diversify your content and engage your site visitors. Unfortunately, WordPress no longer has an easy way to embed Instagram videos unless you create a developer account.
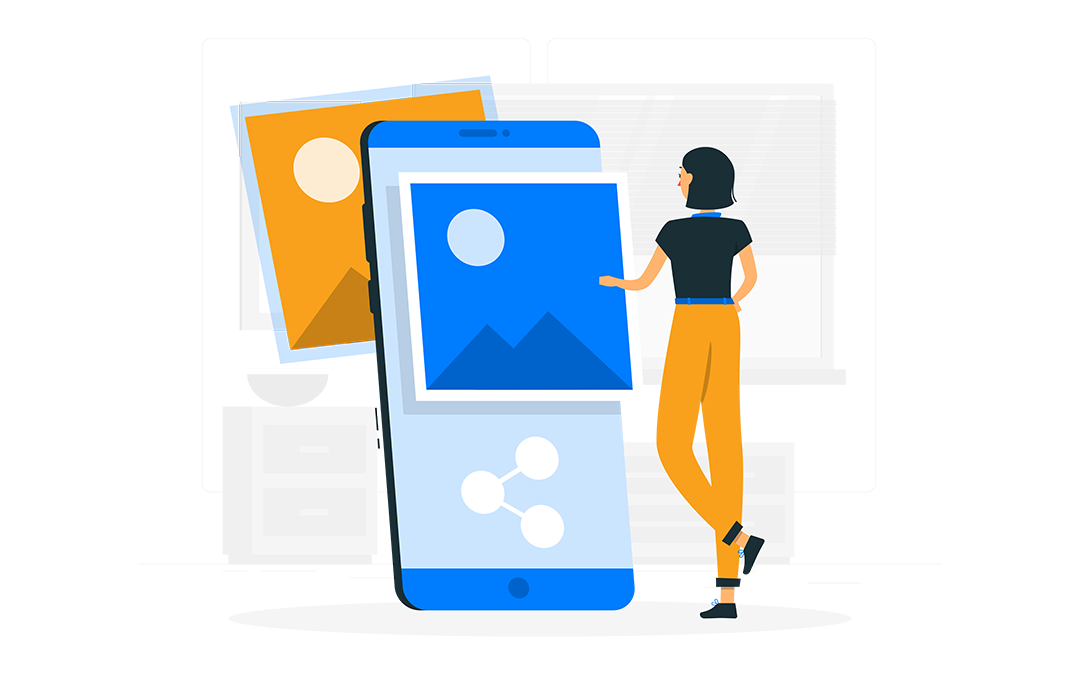
1 – First click on the Instagram video you want to embed.
2 – Then, click the three dots in the top corner and select “Embed.”
3 – If you keep the option to “Include caption” then the entire post with the video will be embedded onto your page. If you uncheck that option, then it will be a screenshot that users must click and then get redirected to Instagram to watch the video.
4 – Copy the embed copy and head back to your WordPress site.
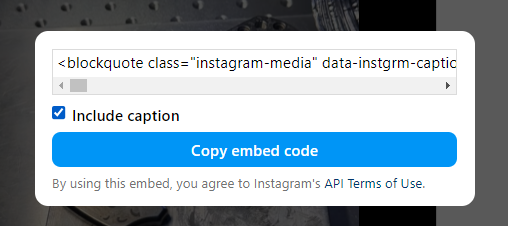
If you want to see what it will look like before publishing just click the preview tab. Once published here is how it looks with the caption option enabled:
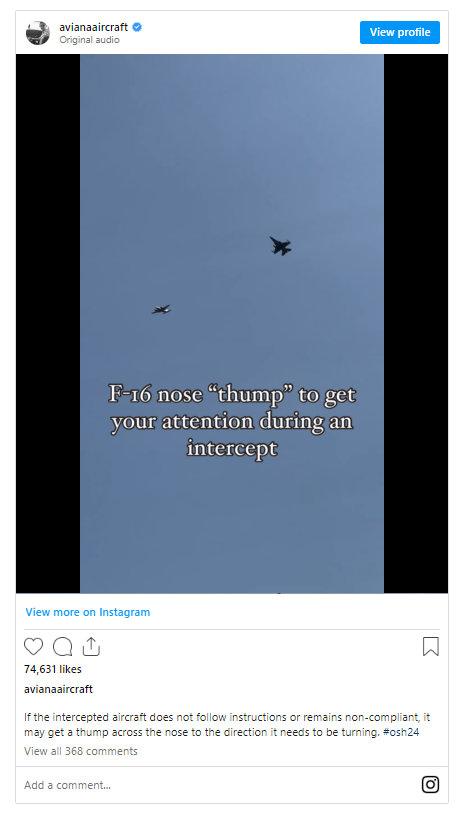
Adding Video Widgets to Sidebars and Footers
Adding video widgets to sidebars or footers in WordPress is also possible. This is perfect for videos that you want to be seen by everyone who visits your site.
To insert a video using the video widget, follow these steps:
1 – Navigate to the website’s dashboard.
2 – Choose Appearance → Customize → Widgets.
3 – Select the desired sidebar.
4 – Click on ‘Add a Widget’
5 – Search for ‘video’.
6 – Use the ‘Insert from URL’ option to add the video’s URL.
Once the video is added to the sidebar widget and its preview is displayed, you can finalize it by clicking ‘Publish.” Not all video hosts are supported with this “Insert from URL” option. YouTube and Vimeo are two of the supported video hosts.
If your video host is not supported, you can add a Custom HTML widget to your sidebar or footer. From there, you simply need to copy and paste your video embed code.
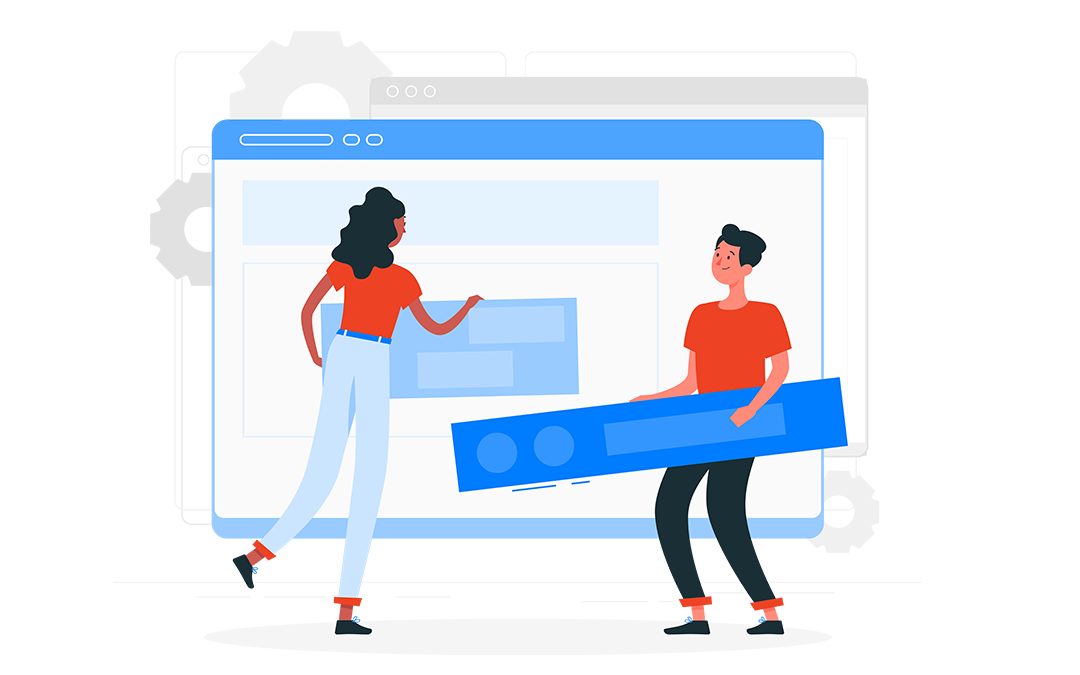
Optimizing Video Embeds for SEO and Performance
Optimizing video embeds for SEO can improve your site’s rankings. Here are some tips to help you achieve this:
1 – Embed your video at the top of the page so that it gets indexed and ranked.
2 – Let Google know what the video is about by including a descriptive title and a few sentences about the video in the paragraph directly below it.
3 – Provide a video transcript.
4 – Use the Google Search Console to request that the page your video is on gets indexed.
The best way to ensure that videos do not slow down the speed of your website is to host them with a professional video host. Good hosting can also detect the strength of a viewer’s internet and optimize the resolution for the best experience.
Summary
WordPress offers myriad ways to embed videos and they’re all easy to get the hang of. Whether you’re a casual blogger or a professional web developer, WordPress provides the tools to incorporate video content efficiently, enhancing the user experience and potentially boosting engagement on your site.
Remember, while embedding videos can significantly enrich your WordPress site, optimization for SEO and performance is crucial for the overall success of your site. So be sure to follow SEO and performance best practices as you create content that your audience will love.
Frequently Asked Questions
Can I embed videos using the Classic Editor in WordPress?
Yes, you can embed videos in the Classic Editor by pasting the video URL or the embed code directly into the editor. It’s a simple process to enhance your content.
Can I use the WordPress media library to host my videos?
Yes, but it is not recommended. It can significantly slow down your site speed and you will not have access to the valuable features that professional video hosting provides.
Can I add video widgets to sidebars in WordPress?
Yes, you can easily add a video to sidebars in WordPress using the video widget or the custom HTML widget.
How can I optimize video embeds for SEO?
Optimizing video embeds for SEO involves placing the video near the top of the page, including descriptive text near the video, and asking Google to index the page.
Spotlightr Video Hosting For Your Course
Discover why Spotlightr is the #1 choice for course creators and e-learning professionals.
Register for a free 2 week trial, no credit card required.