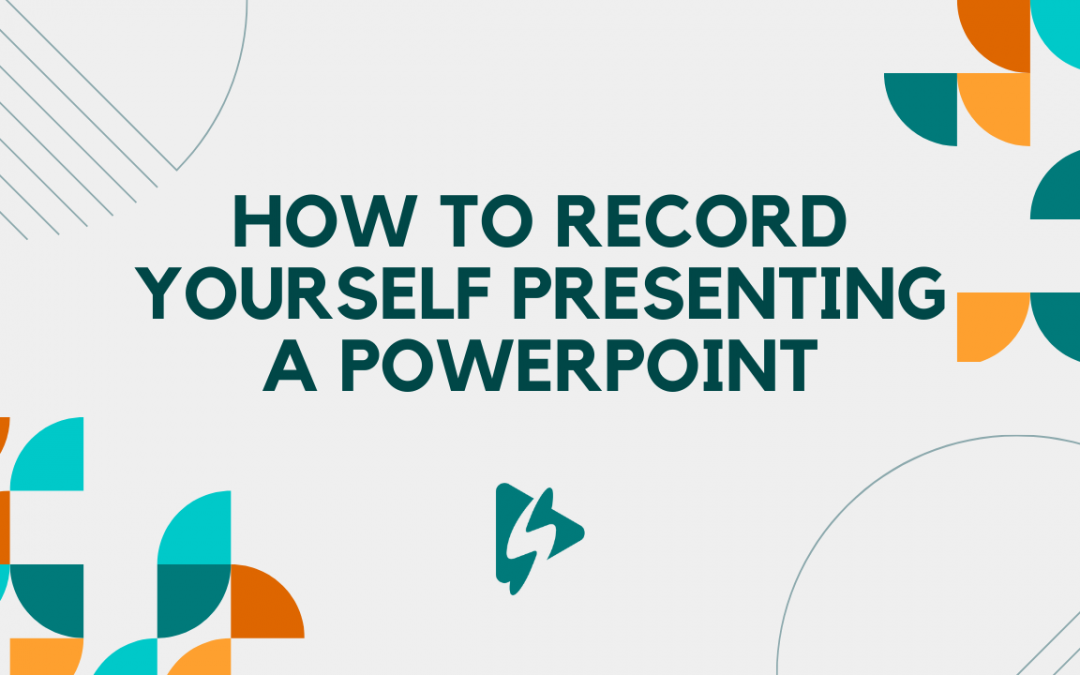Separate Your Video Course from The Pack with a Quality Video Presentation
It’s a common practice now to see course creators and other online presenters delivering PowerPoint presentations via pre-recorded video. But what’s the exact process for doing this, efficiently and at the levels of quality and impact that your audience deserves?
In this blog post, we’ll review:
– Preparing your slides for video
– How to record yourself using a laptop, screen recording software, and an external microphone
– How to export and deliver your videos
The spirit of these steps will be the same if you’re using Pages, Google Slides, or other similar presentation software. For more tips on what gear to use for this workflow, see our buying guide.
It should be noted that PowerPoint itself supports screen recording and audio recording in-app, but that this workflow lacks versatility and speed compared to other options that do not take that much more work to learn or employ but produce better, more flexible results. Most importantly, PowerPoint doesn’t easily support an additional video feed for presenting on camera at the same time.
For these reasons, we don’t recommend this approach. But it can be done if you’re not interested in other options yet or are working with a very slim budget.
Similarly, there are many software options for quickly recording yourself on screen while also recording your presentation in a single take. This can be a powerful way to test content and to get started immediately, but it’s not the most effective approach in the long term.
Prepare Your PowerPoint Presentation for Video
Before recording, make sure that your slides and oral presentation are optimized for video.
There’s the technical side to cover but we’re also including tips on ensuring your presentation looks and sounds professional and engaging.
– Text and images should be clean in appearance, with slides that are not too crowded with small text or too many images
– Use easy-to-read fonts and an attractive color scheme
– Work off a script or outline and practice your delivery
When it comes time to record your presentation, you’ll want to prepare your slides in one (or both) of two ways.
The first method for presenting is to run your slides on your computer as you would for an in-person presentation, while recording your screen at the same time.
Alternatively, you can batch export slides as images for manually editing into the timeline of your editing software of choice. This allows for more flexibility in conducting retakes and making changes to your audio and video tracks on that timeline. However, it’s also a more labor-intensive workflow that may or may not make sense for you. We’ll summarize how to do this in a moment, in case the knowledge would be helpful.
Another consideration is that you can start with the first method and save the second for isolated fixes to particular sections of your longer recording.
How to Set Your Recording Environment Up for Success
Once your PowerPoint file is ready, you’ll want to optimize recording conditions in the room where you’ll be presenting.
If you don’t plan to appear on camera (audio only) you won’t have to do this. It’s also less crucial to do this (but still important) if you plan to use an application like Loom to record yourself only in a corner of the screen, at a smaller size relative to your slides.
However, there’s no substitute for the human face, and a clear and upfront view of it.
Your voice will carry you a long way, but we don’t recommend going audio-only in most cases. It makes keeping your audience engaged during your recorded PowerPoint presentation that much harder.
Even if you’re going the Loom route, consider taking the same steps outlined below. They’ll help your presentation look and feel better, and you’ll be all set later if or when you decide to scale up the size of the on-camera portion of your video for more intimacy with your audience.
There’s more information on this subtopic in our buying guide for hardware and software, but for the sake of this section right now, take the following steps to set you up for success in your recording environment:
– Choose a quiet room with minimal background noise (or none, ideally)
– Make sure the room, and especially your face, is well-lit
– Avoid backgrounds that are busy, distracting, or very plain-looking
– Test framing, positioning and the height of your camera (get comfortable)
– Test your microphone placement and audio levels
It might take some practice to find the optimal setup for you. That’s okay. At the end of the day, as long as your content is great, and your message is clear, you’ll be in good shape.
Capturing Your Slides with Screen Recording Software
When it comes to recording your slides, there’s a simple workflow that will remain mostly the same no matter what software you choose for this purpose. Since it’s our main recommendation as a recording and editing application for video course creators, we’re going to callout Camtasia in our example.
1- Close all applications on your computer other than your screen recording software and PowerPoint
2- Open your screen recording software and start a new project
3- Get your PowerPoint ready to go, so that your first slide is showing
4- Click record, and begin delivering your presentation
5- Highlight important points with your cursor, if desired
6- Stop and restart as needed, if you can (you will be able to edit your best takes together later)
7- Save your work, if your chosen application does not autosave
This process is relatively simple but will require some practice to smooth out, depending on your levels of comfort and knowledge at certain steps.
For instance, it can be easier said than done to record multiple takes and edit them together. If you aren’t a knowledgeable video editor, err on the side of caution in recording multiple versions of larger sections, to give you more to work with in making any adjustments later to sequences of video clips. Or, if that’s too much choice or work for you, take an opposite tactic. Allow for more imperfections and record fewer takes.
With applications like Camtasia, note that you will also have some flexibility in: 1) Hiding or showing your cursor, 2) Adding visual effects to highlight certain elements on screen that relate to your narration, and, 3) Showing yourself on camera (or not) at specific points in your final exported video. In fact, you can toggle the appearance of your mouse on and off in Camtasia, using it to callout certain spots on your slides and then removing it altogether when you want viewers to focus instead on listening.
Quick Tips on Using an External Mic or Camera
In many if not most cases, it will greatly benefit your recorded presentation to utilize an external mic when recording your PowerPoint presentation.
If the main visual focus of your video isn’t going to stray from what’s in your slides, you may not need an external camera (at least for this use case). But we’ll touch upon this tool for a moment as well.
To Get The Most Out of Your External Mic
A simple, moderately priced external microphone will make a major difference to audio quality over, say, the default option of using your headphones mic for delivery. You can choose that route anyway, but it will give you less room for error and less material to work with later, if you want to boost your audio during the editing phase of creating your video.
To get the most out of your external mic:
– Use a stand to reduce shakes and bumps, preferably a floor stand or boom arm attached to your recording surface (tabletop stands can cause headaches by recording accidental bumps)
– Use a shockmount and a pop screen to protect against unwanted noises and audio distortion
– Test recording levels, to make sure your presentation audio is coming across loud and clear
It’s almost always worth the added investments to leverage the higher-quality audio produced by an external mic setup in your presentation recording. Trust us, you’ll hear the difference and so will your viewers when they watch your recorded PowerPoint and compare them to others with lower-quality audio.
If You’re Using an External Camera
The main reasons you’d want to use an external camera while recording your PowerPoint presentation, instead of a built-in webcam, is if you have a reason or preference for layering full-screen video of yourself around your slide presentations.
This can be a useful way to engage your viewer during transition moments, or to underscore particularly important points within your presentation.
Similarly, if you plan to produce other flavors of video recordings, it would help to have a setup that’s more flexible for higher-quality video of yourself.
It’s not, however, as commonly done in these type of videos.
We’ve covered the basics of both external cameras and mics in our guide. The main recommendations, applied to recording yourself presenting a PowerPoint, include:
– Take some time to leverage the better lens afforded by this approach by framing yourself carefully
– Use lighting to accentuate and highlight your face and body (cameras thrive on light)
– Test connections and operation to ensure video is in sync and loading properly to the software application you are using to edit and/or export your recorded presentation
Speaking of editing…
Editing Your Recorded Presentation
There are a few options available for editing your recorded PowerPoint presentation. Which you choose will depend somewhat on how you decided to record, and/or how comfortable you are with editing on your own or learning to edit yourself. There’s always the option of hiring a video editor if you need one, as well.
Edit Very Little, Or Not At All
If you’re taking the simple route, you might not need or want to do much more than record your PowerPoint presentation, and then lop off any excess unwanted material at the beginning and end of your video.
If you are recording your screen with lower-priced or more minimalist tools like SnagIt or Loom, this will allow you to get your presentation done and out the door with not much added work. Both these options also allow trims in the middle of the video as well.
Anything more complex, and you’ll need a more powerful application.
Intermediate Editing Options (Shallow Learning Curve)
An advantage of editing applications like Camtasia and Movavi, and to a lesser extent iMovie, is that they offer the most flexibility to fine-tune edits. They boast more powerful audio editing tools and make it easier to combine multiple takes or to implement fixes.
You can quickly get up to speed, for instance, on Camtasia editing with tutorials from the application’s developer or your own favorite learning library.
Another advantage to this approach is the ability mentioned earlier to record your presentation in layers or stages, by exporting your slides as images and then recording supplementary audio and video – one slide at a time – directly in your editing app.
To do this in Camtasia:
1- In PowerPoint, choose: File > Save As > Select “PNG” from the dropdown
2- When prompted, choose “All slides”
3- Import your slide images into Camtasia via the “+” button or the File menu
4- Drag and Drop slides, one-by-one or all at once, into your editing timeline
5- Record audio only, in-app, and edit to your timeline as needed
It may take some extra time to employ this workflow. For some creators, however, it might prove more manageable to break recordings into chunks like this.
There are more advanced editing options available as well, but they really are not necessary for editing a recorded PowerPoint presentation. The only real reason to use them is if you already have them, due to other needs, and don’t want to spend more money on less powerful software like Camtasia or Movavi.
Conclusion: Record Your PowerPoint Presentation Simply, Employ Advanced Methods as Needed
Your method for recording your PowerPoint presentation will depend on your needs, goals, and available resources.
The good news is that it’s easy to get started, and not much harder after that to employ more advanced methods to secure greater quality, as you experiment and grow as a video course creator or other flavor of online teacher.
Set aside some time to test the various workflows we’ve discussed here. Don’t be afraid to try new things. That’s one of the advantages of recording your presentation instead of delivering it live!
Good luck, presenters.
Host Your Video Courses With Spotlightr
Spotlightr is the #1 choice for SME’s, course creators and e-learning professionals. Sign up for a free 14 day trial, no credit card required, and take advantage of Spotlightr’s branding, customization and security features.